Kennst du das auch, wenn du irgendeine Wahnsinns-Landschaft vor dir hast und du komponierst ein tolles Bild mit Drittel-Linien und Tiefe – aber zu Hause am Rechner kommen die Farben, Kontraste und die Tiefe und Klarheit der Landschaft nicht rüber. Es fehlt der „Spirit“ des Bildes, das Gefühl, das du hattest, als du dort standest und dachtest: Wow, das hier muss ich jetzt für immer festhalten! Genau das möchtest du ja hinterher auch im Foto haben. Der Unterschied ist dann ungefähr so:
Dieser externe Inhalt ist aufgrund deiner Datenschutzeinstellungen gesperrt. Klicke auf den Button, um den Inhalt von cdn.knightlab.com zu laden.
[toc]
Das Problem: Fotos nachträglich optimieren
Also ich kenne das und hasse es. Immerhin sind Fotos das einzige, was dir handfest aus dieser Situation erhalten bleibt. Vielleicht wolltest du das Foto auch gerahmt aufhängen oder, wie ich, auf deiner Website zeigen. Da ist es einfach enttäuschend, wenn das Foto nicht die Wucht entfaltet, die das Motiv ja hatte.
Und die Nachbearbeitung ist zeitaufwändig. Insbesondere, wenn du nicht weißt, an welchen Reglern du ziehen musst, um das gewünschte Ergebnis zu bekommen. Mir ist das bei unzähligen Fotos so ergangen – ich habe die üblichen Einstellungen verändert, wie z.B. Tonwert, Belichtung, Kontraste, Sättigung & Dynamik und natürlich Weißabgleich, aber trotzdem bleibt das Resultat oft lahm.
Das liegt daran, dass der Laie eben oft nicht weiß, welche Möglichkeiten der professionellen Bildbearbeitung es überhaupt gibt. Da wäre es doch praktisch, wenn es ein Programm gäbe, das mit professionellen Einstellungen und Tools arbeitet, dem Nutzer den Einstieg aber leicht macht.
Die Lösung: Fotobearbeitung mit Luminar
Und das gibt es! Ich habe das Problem für mich mit der Fotobearbeitungssoftware Luminar gelöst und damit Hunderte Bilder bearbeitet.
In Luminar kannst du aus zahlreichen Voreinstellungen wählen und diese Einstellungen dann weiter bearbeiten. Oder du nutzt direkt die vielen einzelnen Bildverbesserungseinstellungen und kombinierst sie mit verschiedenen Effekten, um dich Schritt für Schritt deinem gewünschten Bild anzunähern.
Einige der Einstellungen arbeiten mit KI-Algorithmen. Das heißt, dass die Software Motive wie Himmel, Menschen und Landschaften erkennt und diese gezielt anpasst.
In diesem Beitrag stelle ich dir Luminar genauer vor und du sieht einige Vorher-Nachher-Bilder wie das oben :D
Hinweis: Ich habe mir Luminar 3 selbst gekauft und war davon so überzeugt, dass ich einen Beitrag darüber geschrieben habe. Luminar 4 erhielt ich kostenlos als Testversion. Das hier ist aber kein reines Lobeslied, sondern eher ein Review mit Tipps, denn ich weise auch auf Probleme des Programms hin.
Nachfolgend gibt es ein Video, in dem ich dir einige Funktionen des Programms zeige. Du siehst dann, warum mir das Programm so gut gefällt – nämlich wegen der Wow-Effekte an den Bildern :D Das Video habe ich noch mit/über Luminar 3 gemacht. Luminar 4 ist seit dem 18.11.2019 erhältlich und bringt einige Weiterentwicklungen mit – auf die gehe ich unten ein.
Unten drunter bekommst du dann noch weitere Infos zur Bildbearbeitung, Luminar und den kostenlosen Testversionen. Außerdem gibt es ein paar weitere Vorher-Nachher-Bilder :D
Darum sehen Kamera-JPGs oft nicht gut aus
Wenn du nicht gerade eine 80 €-Billigknipse nutzt, ist der Kamera bei kraftlosen JPGs in der Regel kein Vorwurf zu machen. Die Kamera weiß ja nicht, was uns an einem bestimmten Motiv so gut gefällt. Sie hat ihre eingestellten Parameter und interpretiert damit ein Bild aus den Lichtinformationen, die auf ihren Sensor treffen.
Dabei versucht sie, ein möglichst ausgewogenes Bild auszugeben. Es soll möglichst wenig Bildrauschen geben, alles soll möglichst scharf sein – obwohl ja auch manchmal auch ein Weichzeichner besser ist, manchmal aber eben eher die Details, und sie versucht, die Farben richtig zu interpretieren (Weißabgleich), obwohl sie gar nicht versteht, was nun genau im Bild wirklich weiß ist.
Wir sind schlau genug, um ein weißes Haus als „weiß“ zu erkennen, auch wenn es gerade von der Abendsonne in einem orange-gelben Licht erscheint. Für die Kamera ist das dann aber eben ein orange-gelbes Haus, und schon gibt es einen Farbstich, weil die Kamera nicht weiß, woran sie die Farben festmachen soll.
Manuelles RAW-Entwickeln ist sehr zeitaufwändig
Also ist oft Handarbeit notwendig, wenn wir aus einem Bild genau das rausholen wollen, was uns vor Ort so gut gefallen hat. JPG-Bilder lassen sich nachträglich zwar mit Qualitätsverlust noch justieren, besser ist da aber das RAW-Format. Es enthält die Rohdaten und damit alle Bildinformationen, die die Kamera aufgenommen hat, bevor sie daraus selbst ein JPG interpretiert. Damit hast du viel mehr Möglichkeiten, beim „Entwickeln“ ohne Qualitätsverlust die meisten Werte selbst einzustellen.
Ausgabe als JPG: Kamera interpretiert aus den aufgenommenen Informationen ein Bild.
Speichern als RAW plus manuelle Entwicklung: Wir übernehmen die Interpretation selbst!
Nun kommen wir aber zum Kern der Sache. Das manuelle Entwickeln kann sehr zeitaufwändig sein. Du hast zahlreiche Möglichkeiten, ein Bild nachträglich zu bearbeiten, und es ist wirklich nicht einfach, mit all diesen Möglichkeiten das Bild am Ende so hinzubekommen, wie du das Motiv „vor Ort“ gesehen hast, oder wie du es dir eben vorstellst. Hängt aber natürlich auch von den persönlichen Erfahrungen ab.
Ich habe eine Weile lang mit Affinity Photo, einer kostengünstigen Alternative zu Photoshop, entwickelt. Aber hier macht man alles komplett manuell, und wenn man eine halbe Stunde rumprobiert hat und am Ende immer noch nicht mit dem Ergebnis zufrieden ist, dann schlägt das auf die Motivation >.<

Heidelberger Schloss im Morgennebel, Juli 2019 
Schloss Heidelberg mit wenig erfolgreicher Verbesserung per RAW-Bearbeitung
Schon während des letzten Urlaubs in Marokko dachte ich daher mit Grauen daran, später Hunderte Bilder durchgehen und die meisten davon per manueller RAW-Entwicklung nochmal anfassen zu müssen.
Es war an der Zeit, mal nach einer besseren Möglichkeit zur RAW-Entwicklung zu schauen. Nach einem Programm, das Arbeit abnimmt und dabei unterstützt, am Ende richtig tolle Bilder zu bekommen.
Platzhirsch in der RAW-Bildentwicklung und Bildverwaltung ist Adobe Lightroom. Ich habe das Gefühl, dass kein Weg daran vorbeiführt, wenn man Profifotograf ist und mit seinen Fotos Geld verdient.
Das Problem für alle anderen ist: Lightroom ist nicht gerade günstig! Es kostet 12 € monatlich und ist also nur als Abo erhältlich. Das ist für alle, die Fotografie als Hobby betreiben, einfach ärgerlich, genau wie auch das Abo für Photoshop (deswegen die Affinity-Alternative :D). Für ein paar wenige Fotos pro Monat plus ein- oder zweimal im Jahr Urlaubsbilder lohnt sich das einfach nicht.
Preiswerte Alternative zu Lightroom: Luminar
Also suchte ich nach einer Alternative zu Lightroom – ohne Abomodell. Davon gibt es einige, denn der Markt hat erkannt, dass nicht jeder mit einer Kamera in der Hand Profi ist, aber trotzdem gerne Bilder entwickeln möchte :D
Im Rennen waren bei mir ACD See und Skylum Luminar. ACDSee hatte ich schon vor 15 Jahren mal gekauft und dabei irgendwelche negativen Gefühle in Erinnerung, kann aber nicht mehr festmachen, was genau. Ist vermutlich mittlerweile auch längst behoben.
Beide Programme können RAW-Entwicklung und haben eine Bildverwaltung integriert. Und bei beiden kauft man eine lebenslang gültige Lizenz, anstatt ein Abo zu bezahlen – und im Preis nehmen sie sich nicht viel: Beide sind ab rund 70 € zu haben.

UNESCO-Weltkulturerbe Ait Ben Haddou als Kamera-JPG (vorher) 
UNESCO-Weltkulturerbe Ait Ben Haddou nach der RAW-Entwicklung
ACDSee klang wegen seiner zahlreichen Tagging- und Bildverwaltungsmöglichkeiten interessant und verfügt auch über eine Gesichtserkennung. Das Programm kann also Personen unterscheiden, so dass es einfach ist, sich alle Bilder einer Person anzeigen zu lassen.
Aber ich suche ja in erster Linie nach einem fähigen Bildbearbeitungsprogramm. Und da präsentierte sich Luminar einfach besser. Schon auf der Vorstellungsseite von Luminar sieht man viele Vorher-Nachher-Effekte, die man mit nur einer einzigen Einstellung schon erzielen kann. Denn darum geht es ja: Komplexe Arbeitsschritte vereinfachen und schneller bessere Ergebnisse bekommen.
Darüber hinaus nutzt Luminar wie oben erwähnt KI-Algorithmen zur Motiverkennung, so dass sich im Vergleich zu Photoshop oder Affinity viele Arbeitsschritte enorm verkürzen lassen. Es gibt etwa einen „Sky Enhancer“, bei dem sich mittels Schieberegler der im Bild erkannte Himmel gezielt besser hervorheben lässt. Mit „AI Structure“ (AI = Artificial Intelligence, also Künstliche Intelligenz) dagegen können harte Strukturen hervorgehoben werden, während menschliche Gesichter davon nicht beeinflusst werden.
Luminar kostenlos testen
Das klang für mich nach interessanten Möglichkeiten, die sicher in Zukunft noch verbessert werden. Deswegen lud ich mir die kostenlose 7-Tage-Testversion von Luminar runter. Die Testversion findest du auf der Luminar-Seite oben im Menü verlinkt.
Die regulär gekaufte Vollversion bietet als letzte Reißleine zusätzlich eine 30-Tage Geld-zurück-Garantie. Nach wenigen Tagen mit intensiver Einarbeitung kaufte ich die Vollversion, weil ich über das Testen schon weit hinaus war und mehrmals einen Wow-Effekt beim Entwickeln erlebt hatte :D
So bekommst du mit Luminar super Bildergebnisse
Luminar bietet unzählige Bildeinstellungsregler an, darunter natürlich auch all die Standardeinstellungen wie Kontrast, Belichtung, Farbtemperatur usw.
Anfangs machte ich mit Luminar den Fehler, dass ich genauso arbeitete wie mit Affinity Photo zuvor: Ich setzte mich an die Einstellungsregler und versuchte, damit das Bild so hinzubekommen, wie ich es mir vorstellte. Diese manuelle Bearbeitung dauert aber nicht nur ewig, auch das Ergebnis war erwartungsgemäß schwach. Das Bild knallte einfach nicht richtig, im Gegenteil, irgendwie wirkte alles immer falscher, je mehr ich dran herumschraubte.
Darüber hinaus gibt es zahlreiche vordefinierte „Luminar Looks“ (unterhalb des Vorschaufensters). Diese Looks enthalten bereits voreingestellte Filter mit bestimmten Einstellungen. Es gibt zB. Landschafts-Looks, Porträt-Looks, Essentials-Looks und noch mehr.
Der optimale Ablauf ist nun also: Du schaust dir an, welcher Look deiner Vorstellung des Bildes am nächsten kommt. Den nimmst du dann und führst an den Filtern nur noch eine Feinjustierung durch, bis das Ergebnis passt.
Dieser externe Inhalt ist aufgrund deiner Datenschutzeinstellungen gesperrt. Klicke auf den Button, um den Inhalt von cdn.knightlab.com zu laden.
Dabei kannst du auch beliebig viele weitere zusätzliche Filter hinzufügen oder auch voreingestellte Filter ausschalten. Du hast mit den Filtern also komplett freie Hand, aber durch die Looks kannst du mit automatischen Voreinstellungen verschiedenste Möglichkeiten ausprobieren, bevor du dich an die Feinarbeit machst. Einen großen Teil der Arbeit hat dir der gewählte Look dann schon abgenommen.
Als ich das erstmal verstanden hatte, lief es deutlich besser. Und hier hatte ich meine Wow-Momente, durch die ich letztlich so überzeugt von Luminar bin.
Das Interface von Luminar kurz erklärt
Luminar eignet sich für Anfänger und erfordert keine Vorkenntnisse in der Bildbearbeitung. Du solltest nur experimentierfreudig sein :D
Das Interface von Luminar ist sehr aufgeräumt – die Software ist nur dazu da, Bilder zu bearbeiten und zu organisieren. Du kannst keinen Text oder irgendwelche Formen hinzufügen und mal eben eine Collage oder sowas zu basteln, ist einfach nicht möglich (dafür empfehle ich dir den kostenlosen Webservice canva.com).
Die Schaltflächen am oberen Rand sind daher auch fast selbsterklärend. Du kannst dort etwa zwischen Einzelbildanzeige und Vorschaubild-Übersicht umschalten. In der Einzelbildanzeige, in der du dann auch deine Bilder bearbeitest, kannst du die Vorher-Nachher-Anzeige verwenden, um dein Resultat besser beurteilen zu können. Auch einen Bildausschnitt kannst du hier festlegen.
Oben rechts findest du drei Reiter: Bibliothek, Bearbeitung und Info. Unter Info sieht du Metadaten zum ausgewählten Bild, unter Bearbeitung bekommst du Zugriff auf die gesamten Bearbeitungsmöglichkeiten und unter Bibliothek öffnet sich ein Verzeichnisbaum, über den du bestimmte Bilder ansehen kannst.
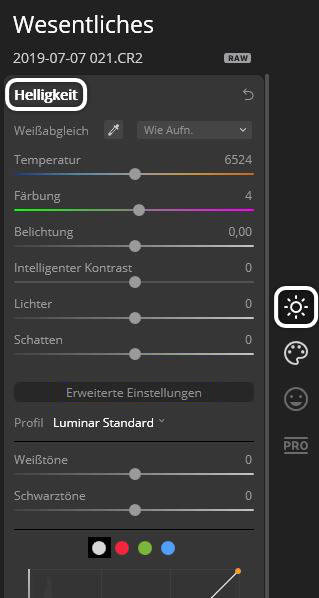
Tipp, weil ich selbst suchen musste: Weißabgleich, Belichtung, Weiß- und Schwarztöne, Licht und Schatten und weitere Grundeinstellungen findest du in der Kategorie „Wesentliches“, wenig aussagekräftig unter der Einstellung „Helligkeit“ 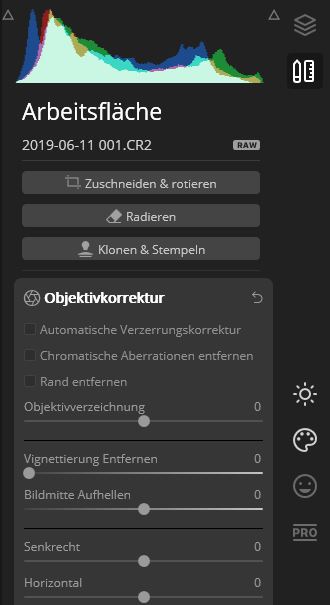
Tipp: Objektivkorretur, drehen, verzerren, Klonen & Stempeln findest du in der Seitenleiste unter dem Linear-Stift-Symbol
In der Bildbearbeitung bekommst du ganz rechts eine schmale Seitenleiste. Über die hast du dann Zugriff auf die verschiedenen Bildbearbeitungsmöglichkeiten. Dazu gehören fortgeschrittene Werkzeuge wie die automatische Objektivkorrektur, Klonen und Stempeln (siehe rechts im Screenshot) – aber eben auch die gefühlt Hunderte Einstellungsmöglichkeiten. Sie sind kategorisiert nach
- Wesentliches (Sonnen-Icon)
- Kreativ (Palette-Icon)
- Porträt (Smiley-Icon)
- Professionell (Pro-Icon)
Hier dauert es eine Weile, bis man sich zurecht findet und weiß, wo man was am besten sucht.
In Luminar 3 gab es eine Suchfunktion, um etwa nach „Dynamik“ zu suchen, wenn man nicht durch die lange Liste scrollen will. Das fehlt in Luminar 4 nun, aber ich finde die Einsortierung der Einstellungen insgesamt besser und es wurden mehrere Einstellungen mit ähnlichen Effekten in einem einzigen Einstellungsmenü zusammengefasst.
Nach dem ersten Öffnen eines Bildes sind alle Einstellungen natürlich deaktiviert. Wenn du eine Voreinstellung („Look“) verwendest oder selbst an den Einstellungen herumdoktorst, werden sie aktiviert und der Schriftzug weiß hervorgehoben. Du kannst Einstellungen jederzeit zurücksetzen oder zum Vergleich aktivieren und deaktivieren.
In Luminar 3 wurden die aktiven Einstellungen, wie du im Video oben sehen kannst, alle zusammen auf einem Panel angezeigt. In Luminar 4, wie erwähnt, leider nicht mehr. Da muss man sich durch die Kategorien in der Seitenleiste klicken und auf die weiß hervorgehobenen Menüs achten, um aktive Einstellungen zu finden. Der Vorteil davon ist aber, dass das Interface kompakter geworden ist und das Extrafenster mit den verfügbaren Einstellungen wegfällt. Die sieht man jetzt immer.
Neu in Luminar 4: Tausche den Himmel aus!
Die Einstellungen, an denen du herumschrauben kannst, verändern vorhandene Bildinformationen. Auch die AI-Einstellungen wie der Sky Enhancer, Structure und All Image Enhancer.
Luminar 4 bringt aber ein Tool mit, das gleichzeitig umwerfend faszinierend ist und gleichzeitig extrem fragwürdig, wie ich finde: „AI Sky Replacement“, zu finden in der Kreativ-Werkzeugbox. Denn es verändert nicht nur, es ersetzt per Tastendruck.
Ich werde dieses Feature für echte Bildbearbeitungen nicht verwenden, aber vielleicht für irgendwelche Collagen :D Darum geht’s: Mit dem AI Sky Replacement tauschst du mit einem Klick den gesamten Himmel im Bild aus. Du musst dafür nichts freistellen oder sonst was. Luminar bringt sogar bereits einige gut aufgelöste Ersatz-Himmel mit. Du wählst einfach einen der voreingestellten Himmel, z.B. „Dramatic“ oder „Sunset“ aus … und dann ist der neue Himmel schon im Bild.
Und das funktioniert so unglaublich gut, dass ich es kaum glauben konnte, als ich es ausprobiert habe. Das Faszinierende ist nicht mal, dass der Himmel einfach so ersetzt wird – der Sky Enhancer erkennt ja den Himmel auch. Der Schritt zum Ausschneiden und Tauschen ist kein großer.
Das wirklich Faszinierende ist, dass Luminar auch die Beleuchtung im Bild an den neuen Himmel anpasst. Erst dadurch wirkt der neue Himmel auch wirklich so, als gehörte er wirklich ins Foto. Das Ausmaß der Beleuchtungsänderung können wir per Schieberegler anpassen.
Der Übergang ist nur oben rechts im Wald erkennbar – aber mein Bild war auch schwierig, schließlich geht der Himmel dank Nebel direkt in den Wald über :D Luminar hat hier einen Wahnsinns-Job gemacht. Das rechte Bild ist so gut, dass ich es gleich irgendwo verwenden würde – aber leider ist es wegen des falschen Himmels einfach nicht echt.
Fortgeschrittene Retusche-Möglichkeiten
Einstellungen betreffen grundsätzlich immer das ganze Bild (wenn nicht irgendein KI-Algorithmus sich nur auf bestimmte Bereiche bezieht). Du kannst aber auch selbst Hand anlegen und die Wirkung der Einstellungen z.B. auf bestimmte Bereiche begrenzen („maskieren“).
Dieser Bereich lässt sich mit einem Pinsel selbst einzeichnen oder du kannst mit Verläufen arbeiten. Die Maskierung lässt sich auf jeden Filter anwenden.
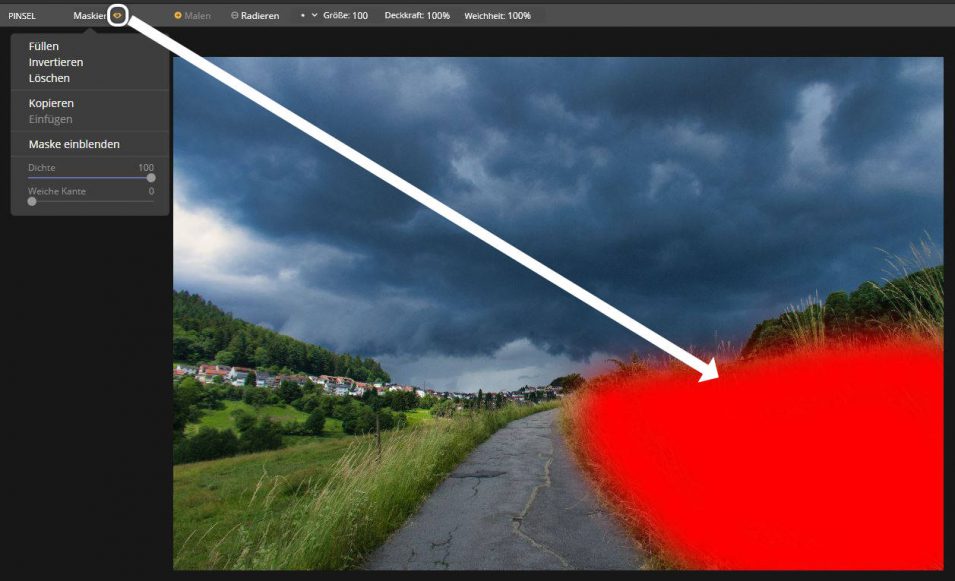
Des Weiteren kannst du mit Luminar auch stempeln/klonen und damit einfache Retuschierungen vornehmen. Auch „radieren“ ist möglich: Das ist eine KI-Funktion, mit der du unerwünschte Objekte raus“radieren“ kannst. Das geht gut, wenn das zu entfernende Objekt von einem gleichförmigen Hintergrund umgeben ist. Du malst das Objekt einfach an und die KI berechnet dann den Hintergrund rein. Im Grunde also ein automatisierter Stempel.
Insgesamt bin ich mit dem Stempeln/Klonen und Radieren nicht gut klargekommen. Die Bedienung ist zwar einfach, aber fast schon zu rudimentär – es gibt keine Undo-Option, bzw. sie ist ausgegraut! Für die normale Bearbeitung mit den Filtern und deren Schiebereglern gibt es ein Protokoll/Verlauf, so dass du alles jederzeit wieder rückgängig machen kannst. Aber nicht beim Stempeln/Klonen und Radieren. Einmal einen falschen Pinselstrich gesetzt, kann er nicht mehr rückgängig gemacht werden.
Man kann dann nur die Retusche fertigstellen und danach die Ebene, die neu dafür erstellt wird, löschen. Und von vorn anfangen. Leider dauert das Laden des Bildes in die Retusche-Ablage auch recht lange. Immerhin kann man auch für diese Ebene eine Maske erstellen, so dass die restlichen Retuschen darauf nicht für die Katz waren.
Mit der Bildbibliothek Bilder organisieren
Beim ersten Start legst du deinen Standard-Bilderordner fest. Das ist vermutlich bei den meisten der Ordner „Bilder“. Luminar scannt den Ordner dann einmal und hat dann alle enthaltenen Bilder, auch aus Unterordnern, in seiner Bibliothek. Du kannst natürlich weitere Ordner hinzufügen oder auch Bilder für eine „schnelle Bearbeitung“ importieren, ohne erst einen Ordner hinzuzufügen.
In der Bibliothek kannst du dir deine Ordnerstruktur natürlich anzeigen lassen. Luminar zeigt dann alle Bilder eines Ordners und dessen Unterordner an. Anstatt der Ordnerstruktur kannst du aber auch Bilder nach Datum anzeigen lassen – es werden dann alle Bilder aus allen Ordnern aufgelistet, die du in einem Tag, Monat oder Jahr gemacht hast.
Darüber hinaus gibt es weitere Anzeigefilter: Favoriten, bearbeitete/unbearbeitete Bilder, Bilder, die mit einer bestimmten Farbe getaggt sind oder eine bestimmte Anzahl Bewertungssterne von dir bekommen haben.
Die Vorschaubild-Übersichten lassen sich übrigens ziemlich flüssig scrollen, obwohl die RAWs ja mit über 20 MB ziemlich groß sind. Trotzdem kann man schnell durch Hunderte Bilder scrollen und die Thumbnails werden immer schnell nachgeliefert. Das Öffnen von RAWs zur Bearbeitung dauert dann schon etwas länger, genau wie auch der Export eines fertig bearbeiteten Bildes. Die Anwendung von Filtern und Looks dagegen ist wieder ziemlich zügig, so dass die Bearbeitung flott vonstatten geht.
Dieser externe Inhalt ist aufgrund deiner Datenschutzeinstellungen gesperrt. Klicke auf den Button, um den Inhalt von cdn.knightlab.com zu laden.
Mein Fazit zu Luminar
Luminar 4 gibt’s zum regulären Preis von 89 €. Das geht in Ordnung, denn es ist schließlich eine lebenslange Lizenz. Nachfolgerversionen muss man dann natürlich (etwas vergünstigt) zusätzlich erwerben, wenn man sie haben möchte.
Mit dem Gutschein-Code FOTOSRAVANA sparst du 10 € auf den regulären Preis von Luminar. Klicke im Bezahlfenster einfach auf „Geben Sie einen Rabattcode ein“, kopiere den Code und klicke auf einlösen, dann werden dir die 10 € sofort abgezogen!
Obwohl stempeln/klonen und radieren verbesserungswürdig sind, bin ich sehr froh über Luminar. Es hat mir wahnsinnig dabei geholfen, die Fotos so hinzubekommen, wie ich sie haben wollte – und zwar deutlich schneller als komplett von Hand.
Mehrmals hatte ich diese Wow-Momente, in denen ein Bild von jetzt auf sofort einfach atemberaubend wurde. Das hat mich dazu animiert, immer mehr Bilder durchzugehen und mit ihnen herumzuprobieren. Das gleicht einer Schatzsuche, weil völlig überraschend wirklich interessante und schöne Ergebnisse herauskommen können. In der sonst üblichen manuellen Entwicklung hätte das dagegen schnell frustriert.
In Luminar habe ich gelernt, dass auch Bilder, die auf den ersten Blick unspannend aussehen, trotzdem begeistern können – und man ist vielleicht nur „einen Look weit entfernt“. Aber auch ohne Looks gibt es so viele Möglichkeiten, mit weiteren Einstellungen herumzuprobieren, um einem Bild etwas zu entlocken.
Das kann aber auch schnell ins „Künstlerische“ übergehen und fragwürdig sein. Gerade das Thema Sky Replacer. Du hast gesehen, was dieses Tool mit nur wenigen Klicks zu tun vermag. Es ist faszinierend, was heute schon alles – auch für Laien – möglich ist, aber man muss sich dann fragen, ob das noch echte Fotos sind, oder schon zusammengesetzte Bilder und damit Kunstprodukte. Ich sehe das absolut kritisch und werde Sky Replacement auch nicht einsetzen – denn sonst kann man ja jegliche Glaubwürdigkeit mit echten Fotos begraben!
Ich versuche immer, mich an die Realität zu halten, denn die ist ja eigentlich schön genug! Aber hin und wieder hat ein Look ein Bild auch so interessant gemacht, dass ich mal beide Augen zugedrückt habe, zB. hier – ich nenne es „Dreamland“ :D Das war in der Wüste, und die Wahrheit liegt irgendwo zwischen Kamera-JPG und bearbeitetem JPG ^^ – In so einem Fall kennzeichne ich das aber auch.
Dieser externe Inhalt ist aufgrund deiner Datenschutzeinstellungen gesperrt. Klicke auf den Button, um den Inhalt von cdn.knightlab.com zu laden.
Ich hoffe, dir hat die Vorstellung von Luminar gefallen. Vielleicht ist das ja auch was für dich? Ausprobieren schadet ja nicht :D









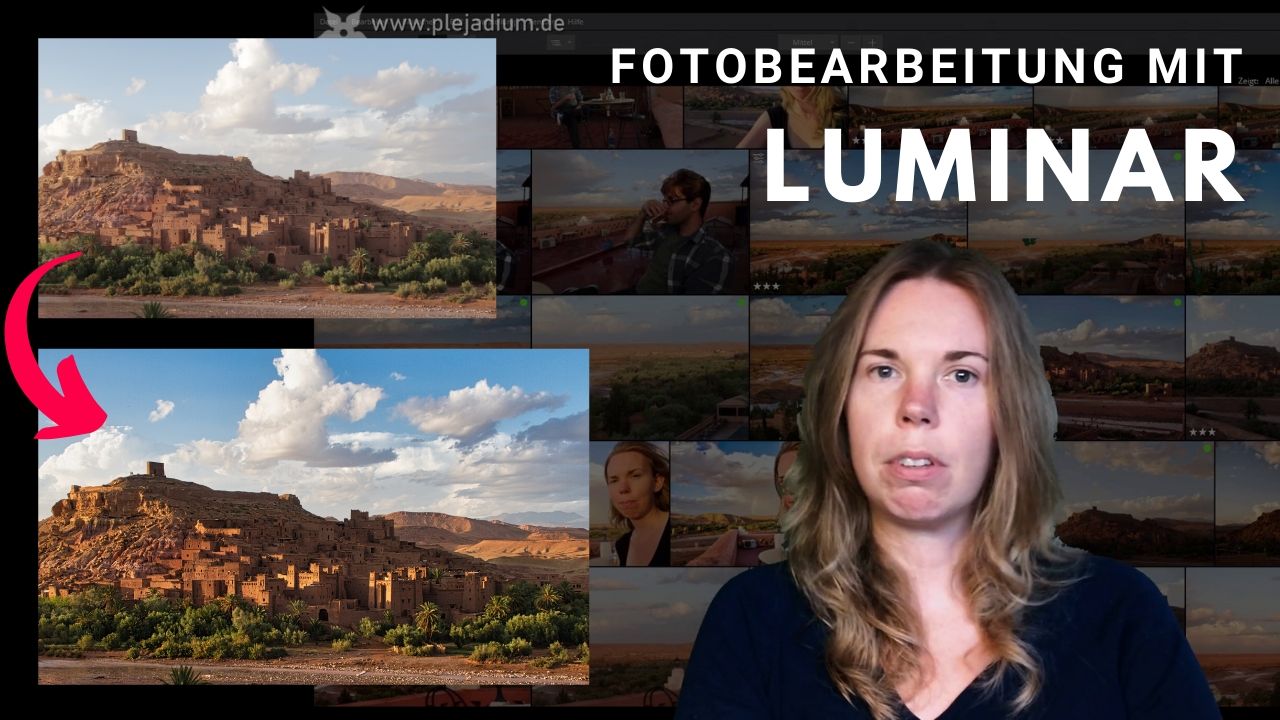
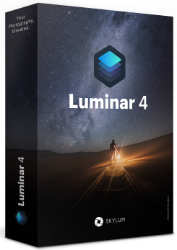
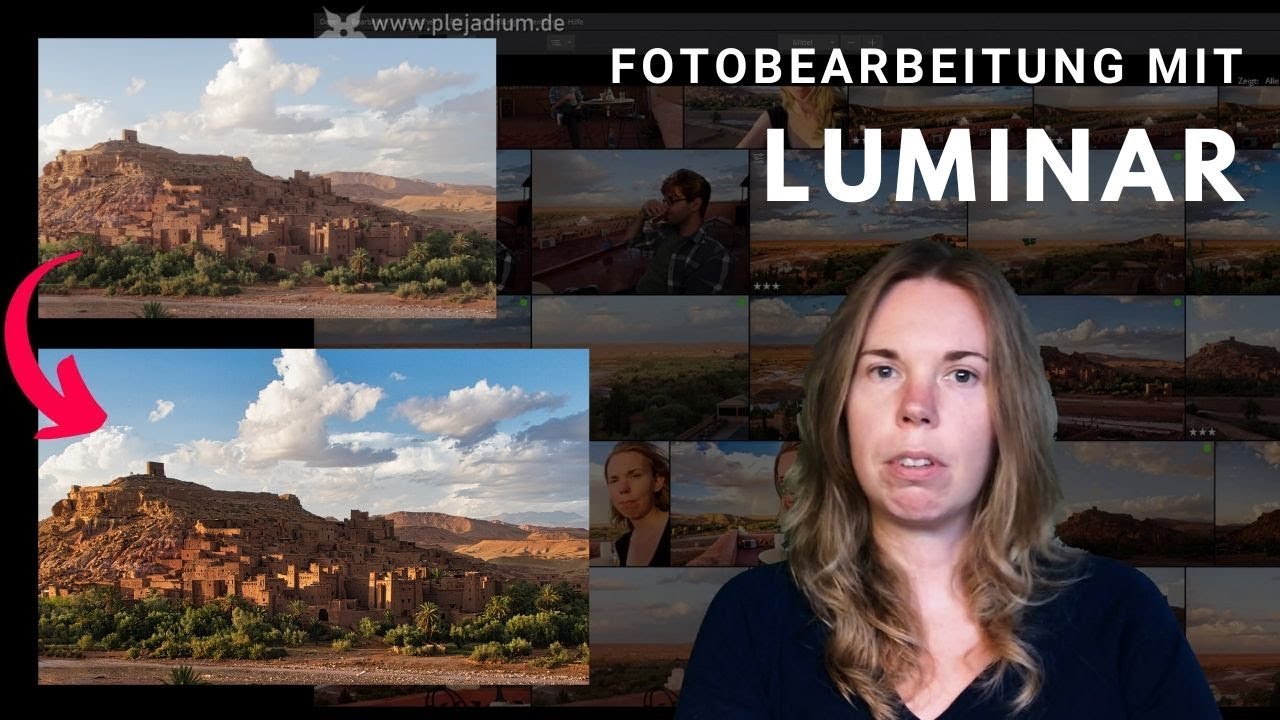
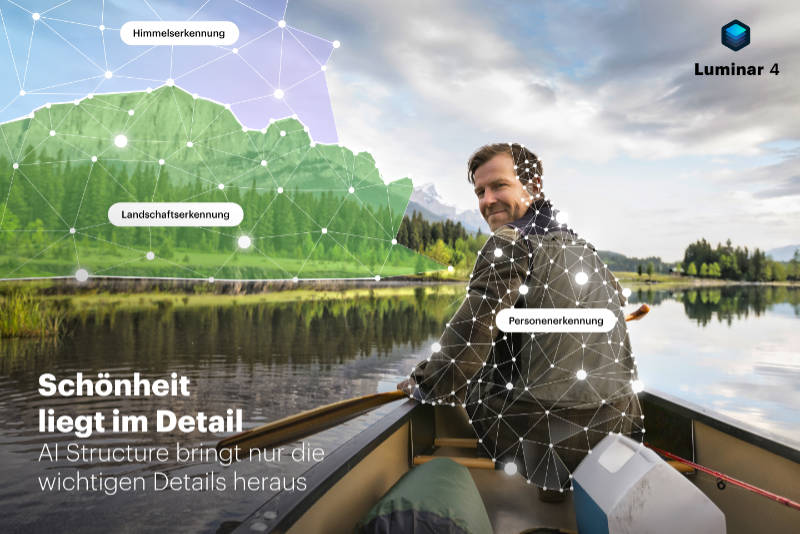


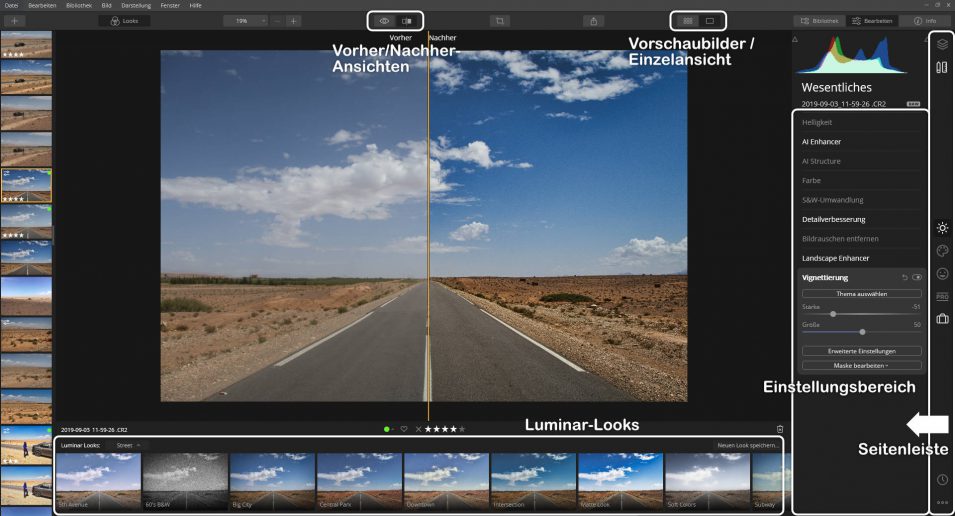



Schreibe einen Kommentar